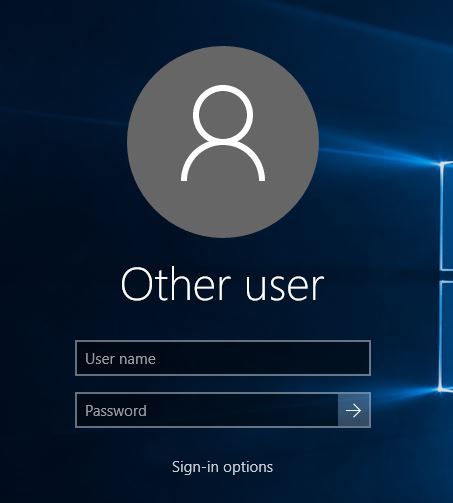One day after you're fully enrolled, you'll be issued an NMIT network /Microsoft 365 account and will be emailed these instructions.
Before you can successfully start using the network, Moodle, Microsoft 365, or access WiFi services (NMIFI) you will first need to activate your account.
You can do this either;
- Off-campus - using your own device
- On campus - using one of our computers, or
It's easy to do by following the instructions below. This short video also illustrates this process.
Please note: If you have recently been an ākonga (student) with us, and your course ended less than 3 months ago, no action is required. Simply sign in with the same User name and password you previously used to access your courses.
Off-campusActivating using your own device |
Click here to activate your account Click the link above to be directed to a page with the following form.
|
1. User Name / Email
Enter your NMIT student email firstname-lastname@live.nmit.ac.nz e.g. john-smith@live.nmit.ac.nz or preferredname-lastname@live.nmit.ac.nz e.g. sue-brown@live.nmit.ac.nz
2. Current Password (this is the temporary default password)
Your temporary default password is in the following format:
[NMITStudentID][your initials - first name (or preferred) initial in CAPITALS and last name initial in lowercase] e.g. If your NMIT student ID is 123456 and your name is John Smith, then your default password would be 123456Js.
If your NMIT Student ID number contains less than 6 digits you will need to add extra zeros to meet the required password format e.g. in the above example, if your student ID is 12345, the default password would be 123450Js - find out more here.
Your NMIT student ID number is on the Confirmation of Enrolment (or Offer) letter, emailed to you. You can also find it on your MyNMIT landing page.
If you are unable to locate it, please contact us as below.
3. New Password
Next, you need to create a new personal password.
The secure case-sensitive password format requires you to follow these rules:
It must contain at least
- 8 characters
- 1 capital letter e.g. A, B, C ...
- 1 lowercase letter e.g. a, b, c …
- 1 number e.g. 1, 2, 3
It must not contain
- Spaces
- 3 consecutive letters from your username e.g. your username is john-smith, you can't use john, smith, smi, etc.
- A previous password
- More than 16 characters
An example would be; Q@34gVc1 but you could also use a memorable phrase: SoGladIDid2023
4. Confirm Password
Enter the new personal password again to confirm it then select Submit.
On campusActivating using an NMIT computer |
|---|
Enter your User name and the temporary default password as noted above in steps 1 & 2. You will then be prompted to select 'ok' and enter your new personal password twice as noted above in step 3. |
|
Remember your password and keep it safe! You are going to need to use it on campus to access NMIFI, the on-campus WiFi network.
Signing in to NMIT apps
You can now use your NMIT @live.nmit.ac.nz email address and new password to sign in to any NMIT applications. Check out MyNMIT (Sign in to the Current Student portal), Moodle, Microsoft 365, LinkedIn Learning, and Library resources (databases, eBooks, eTV, and more).
If you are unable to activate your account or need assistance call our team 24/7 on 0800 664 848, or email us servicedesk@nmit.ac.nz