Export files from OneDrive
You can download files and folders from OneDrive Online to your computer with just a few clicks. Here's how:
1. On your OneDrive Online website, select the files or folders you want to download.
2. Select Download.
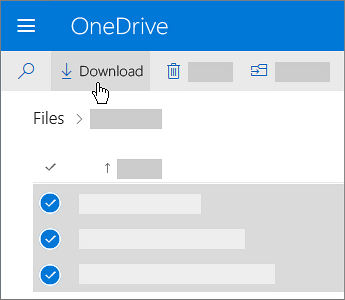
3. If your browser prompts you, choose Save or Save As and browse to the location where you want to save the download. Some browsers just start saving right away to a Downloads folder on your computer.
If you select multiple files or folders and then select Download, your browser will start downloading a .zip file containing all the files and folders you selected. If you're in a folder and you select Download without selecting any files or folders, your browser will begin downloading all contents of the folder.
Notes:
You can't download OneNote notebooks. If you download a folder that contains a OneNote notebook, the .zip file will contain an error message in the form of a .txt file.
The Download button may sometimes disappear if you refresh the web page while looking at a folder. To work around this, you can go up one level in the folder directory and come back or close that tab in your browser and navigate to the folder again.
In OneDrive for Business, you can't use Internet Explorer to download folders or multiple files. You can use Microsoft Edge or Google Chrome to download folders or multiple files.
Downloads are subject to the following limits: individual file size limit: 15GB; total zip file size limit: 20GB; total number of files limit: 10,000.
Export Sway
With Print and Export, you can take your Sway wherever you go. You can have an offline backup for unplanned moments without internet access, and you can physically share your Sway with others. Print your Sway to create a paper copy. Export your Sway to Word or PDF document to have the convenience of a file for editing or offline viewing.
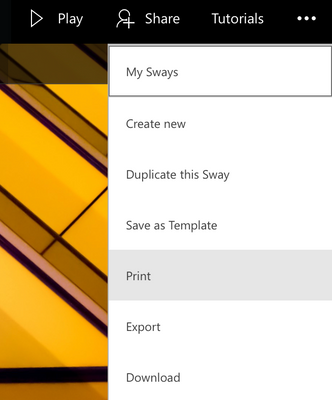
Print a Sway
To print your Sway, go to the … menu in the top right and select Print. Sway creates a PDF that you can print for paper viewing. Print is handy for presentation notes, as well as handouts for meetings and classrooms.
Export a Sway to Word or PDF
To export your Sway, go to the … menu in the top right and select Export. Sway gives you the option to export to a Word document or a PDF. You can open your document in Word or a PDF editor and modify or reformat the text and media.
Export Contacts/People
Sign in to your NMIT Office 365 account
Select waffle
at the top left the corner of the page to go to the People page
On the toolbar, select Manage > Export contacts
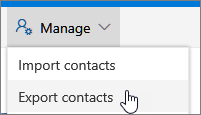
Choose to export all contacts or only contacts from a specific folder, and then select Export.
At the bottom of the page, select Save to save "contacts.csv" in your default Downloads folder. Or, select the arrow next to Save and select Save as.
Export a OneNote or Class Notebook
To download a notebook from Office 365 to your computer, do the following:
- In any Web browser, go to Office 365.
- Enter your credentials for the NMIT account. (Skip this step if you’re already signed in.)
- Go to OneNote page, Open the notebook that you want to export, and then click Open in OneNote
- Make sure you open notebook with OneNote 2016 application
Note: If OneNote 2016 is not installed on your device please refer to the following link
How to install Office 365 ProPlus for Students
- After notebook opened successfully in OneNote 2016, click on File and then click Export.
- Under export current: click Notebook and Select Format in which you want to export Notebook.
- Follow your browser’s prompts to save the file in the location you choose.
Tip: If the notebook you’re exporting is very large or contains a large number of image or file attachments, it could take a long time to download your content. Make sure you have enough space on your hard drive to complete the Export.
