Install eduroam to a Windows laptop
**To download the eduroam network profile, your device needs to be connected to the internet. This is best done when you are on-campus but can be done using your home internet, a mobile data connection, or a guest network. **
Go to: https://cat.eduroam.org/ and select Click here to download your eduroam installer
Select "Nelson Marlborough Institute of Technology | Te Pūkenga" from the organisation list.
Select the correct user group from the list e.g., Ākonga (student) profile and click "eduroam" button to download the profile to your device then double click to install and follow the steps below.
Use your current NMIT email address and password to authenticate
After Finish you will see your device now connect to eduroam network.
Install eduroam to a Apple MacBook laptop
Go to: https://cat.eduroam.org/ and select Click here to download your eduroam installer
Select "Nelson Marlborough Institute of Technology | Te Pūkenga" from the organisation list.
Select the correct user group from the list e.g., Ākonga (student) profile and click "eduroam" button to download the profile to your MacBook then open System Preferences to install this "Profile"
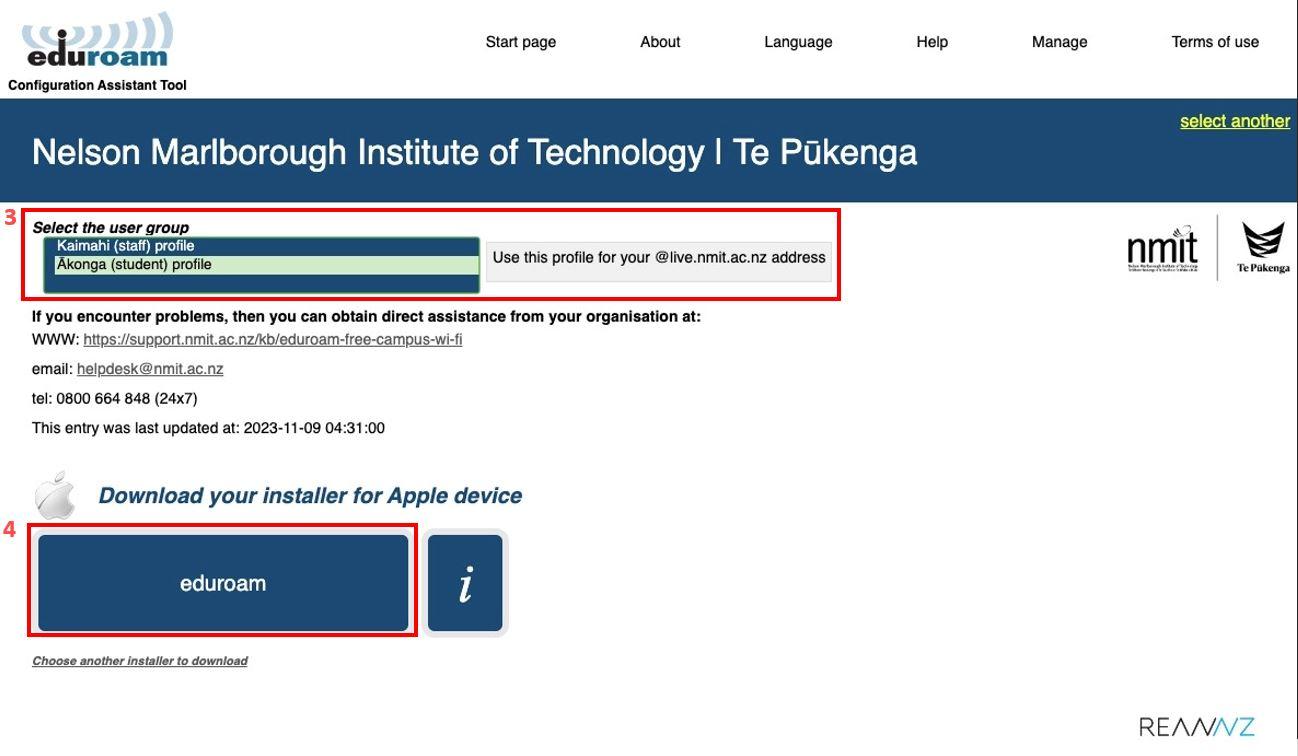
Use your current NMIT email address and password to authenticate
This will ask for your MacBook password to add the profile. Once you enter username and password and click OK you will see the MacBook is now connected to eduroam network.

