Connect to eduroam Wi-Fi network manually
(when you do not want to install CAT tool or install geteduroam app because your device has no internet or mobile data)
Some devices may pop up with a warning message to validate the certificate. Accept and connect.
Android phone / tablet
Connect to eduroam if available for you in the Wi-Fi list

Use your current NMIT email address and password to authenticate and please select EAP method and certificate settings as below *** these settings may change depend on the version of Android phone***
Now you will see your Android device is connected to eduroam Wi-Fi network.
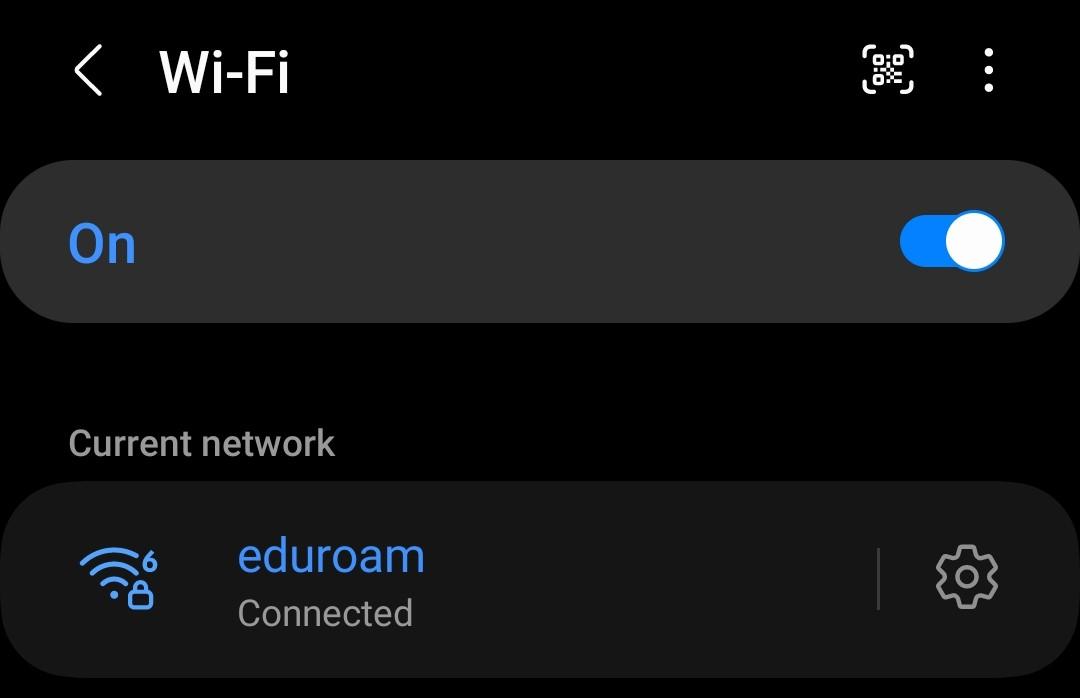
iPhone, iPad devices
Connect to eduroam if available for you in the Wi-Fi list
Use your current NMIT email address and password to authenticate and Join
Always check the Certificate by clicking More Details to see this is valid e.g., "eduroam.nmit.ac.nz" and Trust
Now you will see your Apple iOS device is connected to eduroam Wi-Fi network.
Windows laptop
Connect to eduroam if available for you in the Wi-Fi list

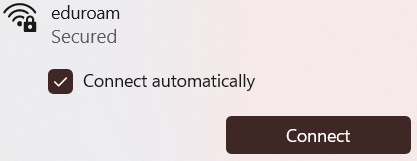
Always check the certificate details to verify and connect
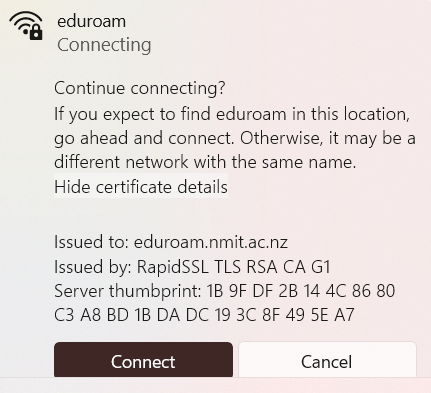
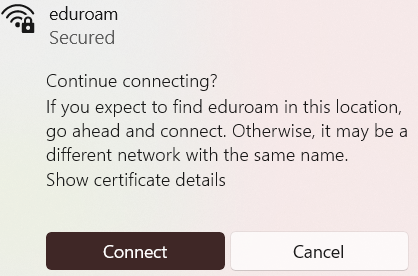
Use your current NMIT email address and password to authenticate
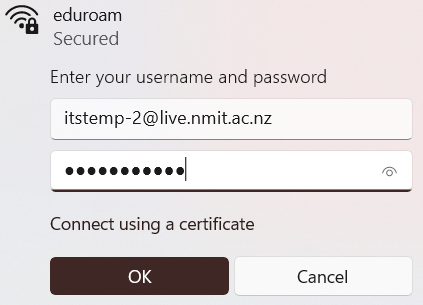
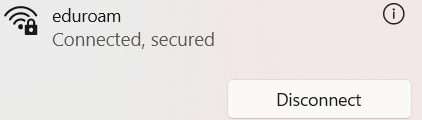
MacBook laptop
Connect to eduroam if available for you in the Wi-Fi list
Use your current NMIT email address and password to authenticate and Join
Always check the Certificate by clicking More Details to see this is valid e.g., "eduroam.nmit.ac.nz" and Trust
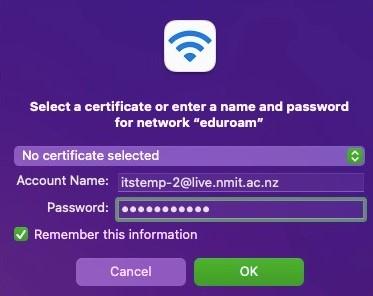
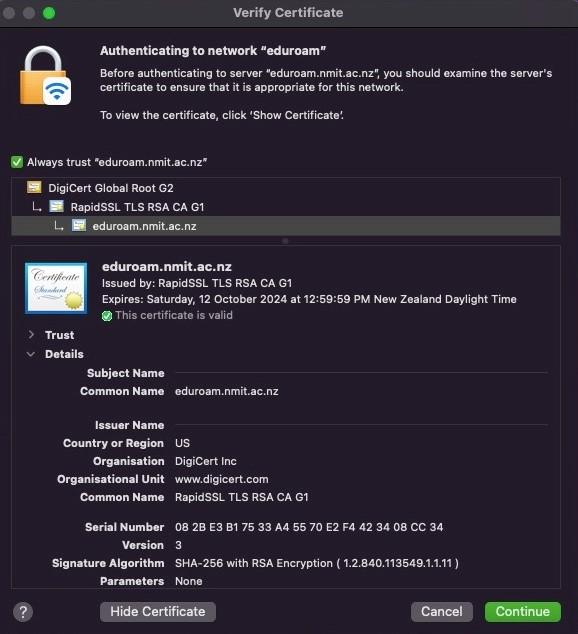
Please provide your MacBook "localadmin"password
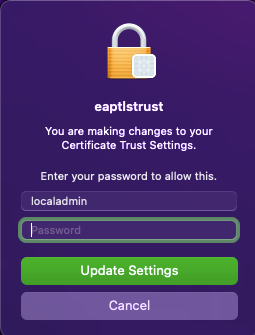
Now you will see your Apple MAcBook is connected to eduroam Wi-Fi network.

